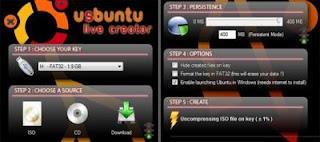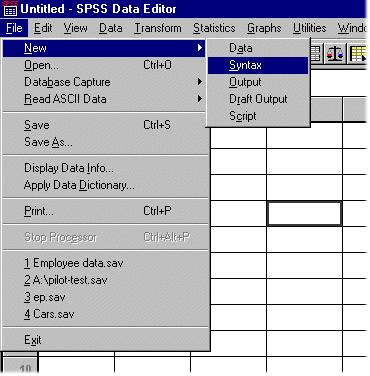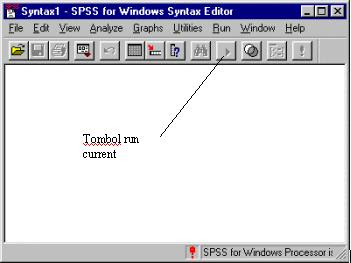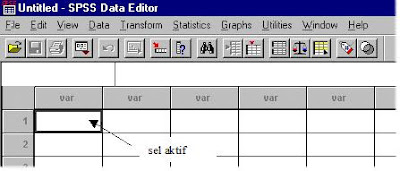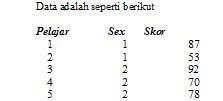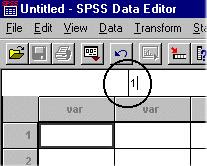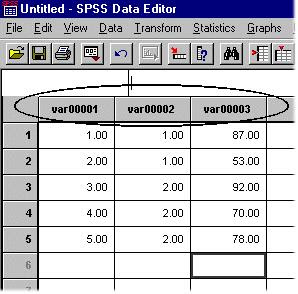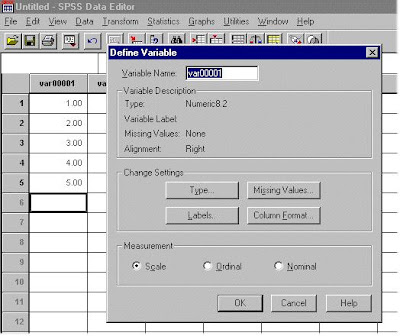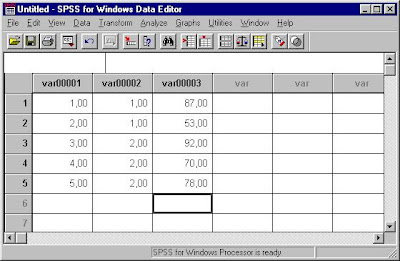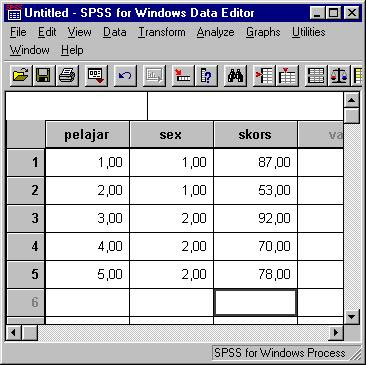pendahuluan laporan PSG / latar belakang 2009-2010
format laporan psg 2009-2010 yang terbaru silahkan download di sini
A. Latar Belakang Pelaksanaan PSG
Pendidikan sebagai wahana utama pembangunan sumber daya manusia, perlu berperan dalam mengembangkan peserta didik menjadi sumber daya manusia yang produktif dan memiliki kemampuan profesional dalam melaksanakan pembangunan dan menghadapi tantangan masa depan.
Dalam rangka mengantisipasi tingkat persaingan yang sangat kompetitif di era milenium ke dua, maka SMK Negeri 2 Kota Sukabumi sebagai salah satu institusi yang mempunyai tanggung jawab terhadap penyiapan dan pengembangan sumber daya manusia di tuntut untuk mampu menghasilkan lulusan yang mempunyai kompetensi terhadap bidang keahlian yang akan dimanfaatkan nantinya setelah lulusan memasuki dunia kerja.
Kegiatan yang dilakukan oleh SMK Negeri 2 Kota Sukabumi untuk mengantisipasi persaingan tersebut adalah dengan melaksanakan proses pengajaran yang kondusif yaitu dengan memberikan materi pelajaran pokok yang sudah digariskan dalam kurikulum dan ditambah dengan materi pelajaran yang lain yang mungkin akan digunakan nantinya oleh siswa setelah lulus dari sekolah ini.
Untuk lebih menyelaraskan dan memantapkan kemampuan akademik siswa yang didapat di sekolah dengan kebutuhan di dunia usaha atau industri dalam rangka menghasilkan lulusan yang berkualitas dan bisa berkompetisi di dunia kerja (Link and Macth), maka untuk mencapai tujuan tersebut seluruh siswa SMK Negeri 2 Kota Sukabumi diwajibkan mengikuti praktek kerja Pendidikan Sistem Ganda (PSG) di Instansi/Dunia Usaha/Dunia Industri.
Kegiatan praktek kerja Pendidikan Sistem Ganda (PSG) ini dimaksudkan selain memberi bekal untuk siswa nantinya setelah menyelesaikan pendidikan juga berfungsi sebagai salah satu alat evaluasi terhadap kurikulum pendidikan yang diberikan di sekolah, apakah materi pelajaran masih sesuai atau tidak dengan kebutuhan yang ada di dunia kerja baik di instansi maupun di industri.
B. Visi Misi Sekolah
Visi
“Terwujudnya Tamatan yang Beriman dan Bertakwa,Berstandar Nasional/Internasional dan Terunggul di Jawa Barat Melalui Pelayanan yang Profesional dan Berkualitas”.
Indikator :
1. Terwujudnya keunggulan dalam mengembangkan kurikulum sekolah bertaraf nasional dan internasional
2. Terwujudnya keunggulan dalam proses belajar mengajar yang efektif berdasarkan kurikulum nasional dan internasional.
3. Terwujudnya keunggulan pengembangan potensi kecerdasan berlandaskan IPTEK dan IMTAK
4. Terwujudnya keunggulan prestasi siswa secara kompetitif dari output proses baik tingkat nasional maupun internasional.
5. Terwujudnya kompetensi pendidik dan tenaga kependidikan yang unggul secara nasional maupun internasional.
6. Terwujudnya manajemen sekolah yang tangguh dan bertaraf internasional
7. Terwujudnya budaya berbudi pekerti luhur berkeprinadian nasional
8. Terwujudnya pengembangan sarana dan prasarana pendidikan bertaraf nasional dan internasional
9. Terwujudnya daya dukung manajemen pendanaan penyelenggaraan pendidikan bertaraf nasional dan internasional.
Misi
Untuk mencapai visi tersebut maka SMK Negeri 2 Kota Sukabumi menjalankan misi sebagai berikut :
1. Mengembangkan suasana belajar berdasarkan pada Norma, Nilai Agama dan menjunjung Nilai Luhur Budaya Jawa Barat serta berwawasan Kebangsaan.
2. Mengembangkan kualitas Sumber Daya Manusia yang kompetitif dan suasana sekolah yang kondusif yang berpijak pada inisiatif dan Aspirasi Warga Sekolah dalam upaya mewujudkan Manusia yang Cerdas, Terampil, Trengginas, Sehat Jasmani dan Rohani, Kreatif, Inovatif, Produktif, Disiplin serta Memiliki Tanggung Jawab terhadap Pelestarian Lingkungan.
3. Optimalisasi, Efisiensi dan Efektifitas Sarana dan Prasarana yang ada serta berupaya untuk melengkapi, dalam rangka mengikuti Perkembangan Sekolah sebagai Lemdiklat Nasional/Internasional serta memberikan Pelayanan Prima kepada Masyarakat.
4. Meningkatkan dan memperluas jalinan kerjasama dengan Stakeholder, Institusi terkait dan DU/DI yang relevan yang berstandar Nasional/ Internasional.
C. Maksud dan Tujuan PSG
Maksud dari pendidikan sistem ganda (PSG) adalah suatu bentuk penyelenggaraan pendidikan keahlian kejuruan yang memadukan secara sistematis dan sinkron program pendidikan di sekolah menengah kejuruan (SMK) dengan program penguasaan keahlian yang diperoleh melalui bekerja langsung pada pekerjaan sesungguhnya di institusi pasangan, terarah untuk mencapai suatu tingkat keahlian profesional tertentu.
Pendidikan sistem ganda tersebut diselenggarakan oleh sekolah menengah kejuruan (SMK) dengan institusi pasangan yang terdiri dari dunia usaha/industri, lembaga swasta atau instansi pemerintah atau masyarakat yang memproduksi barang dan/atau jasa dan yang memiliki sumber daya untuk bersama-sama SMK menyelenggarakan PSG.
Tujuan dari pendidikan sistem ganda (PSG) adalah untuk :
1. Meningkatkan mutu dan relevansi pendidikan kejuruan melalui peran serta institusi pasangan;
2. Menghasilkan tamatan yang memiliki pengetahuan, keterampilan, dan etos kerja yang sesuai dengan tuntutan lapangan kerja;
3. Memperkokoh Link and Match antara sekolah menengah kejuruan (SMK) dan dunia kerja (institusi pasangan);
4. Meningkatkan efisiensi proses pendidikan dan pelatihan tenaga kerja yang berkualitas;
5. Memberi pengakuan dan penghargaan terhadap pengalaman kerja sebagai bagian dari proses pendidikan.
D. Dasar Pemikiran
Pelaksanaan pendidikan sistem ganda (PSG) sesuai dengan :
1. Undang-Undang Nomor 20 tahun 2003, tentang Sistem Pendidikan Nasional
2. Peraturan Pemerintah Nomor 29 tahun 1990, tentang Pendidikan Menengah
3. Peraturan Pemerintah Nomor 39 tentang Peran serta masyarakat dalam Pendidikan Nasional
4. Keputusan Menteri Pendidikan dan Kebudayaan Nomor 0490/U/1992 tahun 1992 tentang SMK
5. Keputusan Menteri Pendidikan dan Kebudayaan Nomor 080/U/1993 tahun 1993 tentang Kurikulum SMK
6. Keputusan Menteri Pendidikan dan Kebudayaan Nomor 323/U/1997 tahun 1997 tentang Penyelenggaraan Pendidikan Sistem Ganda pada Sekolah Menengah Kejuruan